
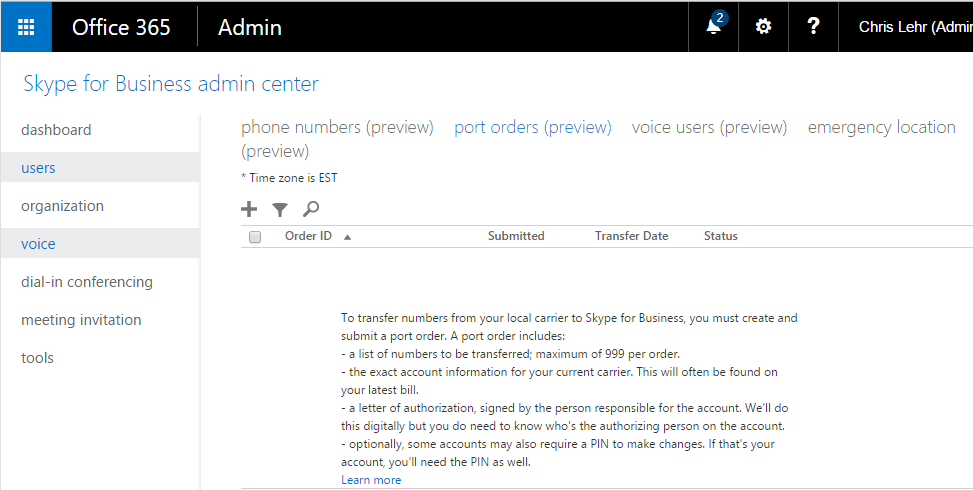
This is a continuation of my preceding post and will cover the step by step process to define FE pool and installation of first FE server. Now check the services on each FE server and play with your FE pool. Once you have minimum three FE servers in a pool then open Lync Management Shell to start the pool services. Now you are done with the installation of second FE server and use the same process for other FE servers. Now click on “Assign” to assign the certificate.
Porting order form skype for business phone system install#
Now Run “Request, Install or Assign Certificates” Right click on certificate and click on Export… Now, Go to the first FE server and export the certificate from local computer certificate via adding through MMC. Run “Setup or Remove Skype for Business Server Components” and follow the steps as shown below. Run “Install Local Configuration Store” and follow the steps as shown below.
-640w.jpeg)
Now click on “Install or Update Skype for Business Server System” (If you see any error with regards to pool state, ignore the same) Write fqdn of second FE server and click on OK. Open Topology Builder and “Download Topology from existing deployment” Open Skype for Business Server 2015 – Deployment Wizard. Follow the same process as we did for first FE server. Insert Skype for Business Server 2015 media and run setup.exe. This is a continuation of Part II and covers installation and configuration of second Front End server and so on.


 0 kommentar(er)
0 kommentar(er)
